This blog post will give step by step instructions on how to create stop motion animations using both Chromebooks and cell phones.
All my students are stuck at home during the Corona Virus quarantine of March, 2020, with just their Chromebooks, their cell phones, a sketchbook, a Sharpie marker and a pencil. All my lessons for the foreseeable future are being delivered via Google Classroom.
Students who were absent on the half day before the school system shut down for the quarantine might not have their sketchbooks, a Sharpie or access to drawing paper.
All of them should at least have access to a pencil, a pen and some notebook paper. Most should have some sort of scissors laying around their home. All my students have the ability to contact me in multiple ways and I have offered to mail what supplies I can to students in need.
First we will cover cell phone animation using the free version of the app Stop Motion.
Project 1: Cell phone stop motion experient
Needed:
The free cell phone app 'Stop Motion' (available for both android and IOS). This app comes with in app purchases. You do not need them for this assignment.
Balled up socks (hopefully clean ones)
A rubber band
Some box cardboard for a stage (if you cannot make a stage, even a white wall, or even a piece of blank paper taped to a wall, will work). Alternatively, you can simply not use a stage at all and animate your household objects.
Alternatively, if you have a wire shelf, like the one pictures below, you can suspend your cell phone over a piece of paper and create a stage that way:
Just make sure the eye of the camera is lined up with a hole in the wire grid. Make sure the light is diffuse enough that it is not casting shadows of the grid onto your stage. If you are using a lamp, shine it in from the side, not through the grid.
The basic idea, behind both the socks and the wire shelf, is to hold your camera completely still by creating a makeshift, homemade tripod. The challenge is to accomplish this without blocking off the light to the camera. The wire shelf is ideal for paper cut out animation because it allows light in from all sides and suspends the phone directly above the subject.
Creating an imaginary world:
Toys and drawings
I created an imaginary world by making a backdrop drawing and taping it to a piece of cardboard. I found a black piece of paper and used it to make a 'road' for my toy car. You can see, in the picture above, what my new world looks like through the lense of my cell phone.
Below you can see what my 'stage' really looks like.
Here is how my cell phone is set up to shoot my stop motion animation:
Notice how the cell phone controls are facing up. The 'eye' of the camera is on the bottom right hand corner of the phone.
This is what you will see when you open the stop motion app. Press the + sign
You will need to press the camera icon,
Press the red button to take a photo, then move the object you are animating slightly, then press the red button again, move the object just slightly, then press the red button again. Repeat this process over and over again until the object you are animating is off the stage. You do not have to animate a toy. Any small object can be animated.
Pressing on an individual frame will allow you to do all sorts of editing. It will also allow you to rearrange the order of your frames by dragging them from one spot to another.
When you are done shooting and editing, press the arrow key on the upper left (circled with a highlighter in the photo above)
Click on your animation to select it (as shown above)
Now, press the 'download' icon (circled in the photo above)
The choice you want from the drop down menu is 'export movie'.
Scroll until you see the choice 'Save Movie'. This will export the movie to your camera roll. From there you can upload it to Google Classroom or Google Drive.
A few notes on paper cut out animation
Watch the video below to see how the famous animator of 'Monty Python's Flying Circus', Terry Gilliam, created his paper cut out videos. It might inspire you to use old magazines, greeting cards or other things you might have laying around in your house. You could even figure out a way to cut up and animate your own drawings.
The modern animator below also uses paper cut outs:
Project 2: Chromebook Stop Motion Experiment.
All the instructions for this project are included in this YouTube video I created for my students (below)
Below is a video I created of another method of animating that can be utilized with a Chromebook. The advantage of using this method is that you can use photos of your own drawings or photographs from your camera roll (if you upload them to Google Photos).
Here is the link to 'Google Photos'. You might have to use a personal gmail account to access Google Photos, since most school districts are just going to presume students will store any photos on 'Google Drive'.
Creating a story with a beginning, middle and end
After you are done experimenting, you will want to create a story to animate. I suggest you start with a simple visual story
Come up with a very simple story that you can tell without words.
Here are some examples of paper cut out animation stories that can be told simply:
A big fish meets a smaller fish and swallows it. Then a larger fish comes along and swallows him.
A bee tries to get nectar from a flower. Just as the bee is about to land a hand comes down and picks the flower. The bee stings the hand.
A picture appears to draw itself. A mistake is made, the picture is scribbled out and the paper crumpled.
Origami appears to fold all by itself then the origami animals move around as if they are alive.
You get the idea. Stop motion animation without a plot is very cool looking at first but, in order for your short videos to be truly engaging, your audience has to care about what happens next. This is true even if the video is only a few seconds long.
In order to help you figure out your simple plot, it is necessary to create a storyboard. My students recently started using the website Storyboard That to help them organize their ideas. Normally, unless you pay for membership, Storyboard That will not allow you to download your work without a watermark, will limit how long your stories can be and will only allow you to create two stories a week. However, you can get a 14 day free unlimited trial to see if you think it is worth purchasing.
The unlimited version allows you to upload your own photographs and drawings to create completely original storyboards and does not limit the length of your stories or how many you can create a week. You can also create specific assignments right in the app and view your students' creations while they are still in progress.
First you create a teacher account and then you connect the app to all your Google Classrooms. Once you are done, you provide each class with a link they can use to set up their student accounts under your teacher account, using their school email.
Once the accounts are set up, you and your students can use and personalize the characters and settings provided to tell completely unique stories of unlimited length as often as you want.
My more advanced students, after creating their digital storyboards, used them as a jumping off point to draw their own comic strips. My students who aren't as comfortable drawing, found they had an accessible vehicle for telling ambitious and original visual narratives.
Here are the instructions I gave my students in order to introduce them to the basics of visual storytelling:
Create a 6 panel storyboard.
Follow these specific instructions to create your story:
In the first panel of your storyboard, show your main character in their ordinary life, doing ordinary things
In the second panel of your storyboard, make something major happen to that character to take them out of their comfort zone.
In the third panel show everything possible going wrong
In the fourth panel show them trying to fix whatever is wrong.
The 5th and 6th panels are up to you.
Does it work out?
Are they successful?
What do they learn?
Do they get their happily ever after?
Figure out a way to conclude your story by panel 6.
In the first panel of your storyboard, show your main character in their ordinary life, doing ordinary things
In the second panel of your storyboard, make something major happen to that character to take them out of their comfort zone.
In the third panel show everything possible going wrong
In the fourth panel show them trying to fix whatever is wrong.
The 5th and 6th panels are up to you.
Does it work out?
Are they successful?
What do they learn?
Do they get their happily ever after?
Figure out a way to conclude your story by panel 6.
Using these guidelines resulted in an amazing variety of stories, many of which reflected our collective anxiety at being quarantined and isolated during a pandemic. Check out this storyboard by high school senior Kader Biteye:
Below is a YouTube tutorial I created to introduce my students to Storyboard That:
Of course, with simple stop motion and paper cut out animations, it may be just as easy for you to draw a storyboard by hand.
I suggest you check out the Storyboard That website anyway, just for fun. I found that once I started playing around with the graphics I got one inspiration after another.
Okay, there you have it folks! You may be stuck at home during a global pandemic but you have all the tools you need to create great art. Start experimenting. See what you can do. Every expert was once a beginner.
Stay safe, be patient, and get creative. Just remember, when they closed the Globe Theater, during a pandemic, William Shakespeare stayed at home and wrote love sonnets. He survived and kept creating, and so will you. I promise.
STUDENT ART GALLERY
Storyboard and animation by Jaylyn Murillo











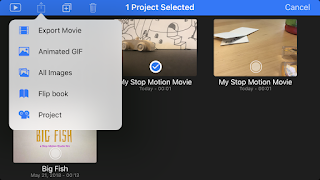




No comments:
Post a Comment